Tips and Tricks
Sometimes I want to get something done but couldn't found out how. On this page you can found some tips and tricks I am using myself.
Keeping signal active in Dolby Digital Live 5.1 mode with Optical / Coaxial
If you use the Dolby Digital Live (5.1 Surround) option of your sound card you may have noticed that the signal to your AV Receiver gets lost when there is no audio playing on your computer. Signal is coming back when there is audio active on your computer, but AV Receivers are to slow so you are missing the first couple of seconds. I wanted the audio signal active even if there is no audio playing so the receiver doesn't kick in too late. The solution is very easy but it took me hours before I found the solution. First enable Dolby Digital Live of your Sound card and then enable "Listen to this device" of your Digital Input:
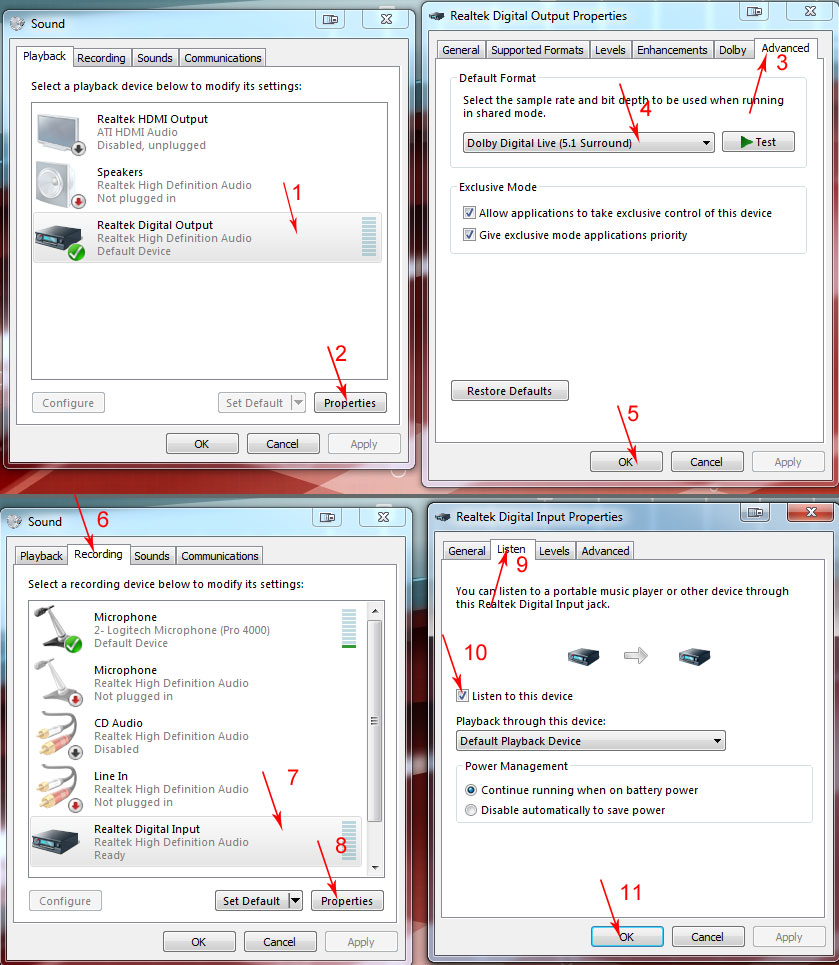
WD TV Live (2011) Gen 3 via NFS with hanewinNFS
In the past I was unable to get NFS working on my WD TV Live (but did work on my Dune Prime 3.0). I am using hanewinNFS on Windows as my NFS Server. But with the latest WD firmware (2.01.86) I am able to connect via NFS although the release notes don't mention NFS. On the internet I was not able to find anything on hanewinNFS with the WD TV Live (2011), they only mention custom firmware for the WD which doesn't work on the 2011 model. Anyway I have a working setup and below I explain how to get it to work.
Prerequisites
- Update your WD TV Live to the latest firmware (as of writing version 2.01.86).
- Install hanewinNFS (shareware)
Configuring hanewinNFS
In hanewinNFS I didn't change much, only my Exports file.
- Run "NFS Server" as administrator. (also required when you enter your licence information)
- Click the "Exports" tab.
- Click the "Edit exports file" button.
- Enter your required configuration (how to configure this exactly can easily be found), mine is very easy:
"D:\Share Portal" -name:share -public -readonly
"D:\Share Portal 2" -name:share2 -public -readonly
- Click the "Save" button
- Click the "Restart Server" button to activate the new settings.
Configuring your Windows firewall
hanewinNFS doesn't configure itself in the Windows firewall so we need to do this manually.
- Open op "Control Panel"
- Windows 7: Start -> Control Panel
- Windows 8.1: Right Click on "Start" -> Control Panel
- Click on "System and Security"
- Click on "Windows Firewall"
- On the left click on "Advanced Settings"
- On the left click on "Inbound Rules"
- Add a new rule.
- On the right click on "New Rule..."
- Select "Port" then click on the "Next" button
- Select "TCP" and "Specific local ports:".
- Fill in "111, 1058, 2049" (without quotes) and click on the "Next" button.
- Select "Allow the connection" and click on the "Next" button
- Nominate when the rule applies (For me all three are ok so I selected them all) then click on the "Next" button.
- Fill in the name "HanewinNFS TCP Inbound" and click on the "Finish" button
- We need to repeat step 6 but now for "UDP"
- On the right click on "New Rule..."
- Select "Port" then click on the "Next" button
- Select "UDP" and "Specific local ports:".
- Fill in "111, 1058, 2049" (without quotes) and click on the "Next" button.
- Select "Allow the connection" and click on the "Next" button
- Nominate when the rule applies (For me all three are ok so I selected them all) then click on the "Next" button.
- Fill in the name "HanewinNFS UDP Inbound" and click on the "Finish" button
- Now we are finished configuring the Windows firewall. Below I added screenshots so you can see what I did.
Configuring your WD TV Live
The final part is to setup your WD TV Live and connect to the share we defined in hanewinNFS.
- On the Home screen of your WD TV Live go to "Setup"
- Go to "Network Settings"
- At the bottom of the list you see a setting "Linux Share (NFS) Support" which is Off by default. Set it to "On".
- Return to the Home screen
- Go to "Videos" or any other of the sources
- Go to "Select Content Source", the red icon at the top of the screen
- Choose "Network Share"
- Choose "Linux Shares"
- Now your Computer IP should pop up. Select the ip (usually starts with 192.168...) and choose v.
- Congratulations, you should see the shares you configured.
Previous page: AVCHDCoder for Linux (Ubuntu)
Next page: Donations











